
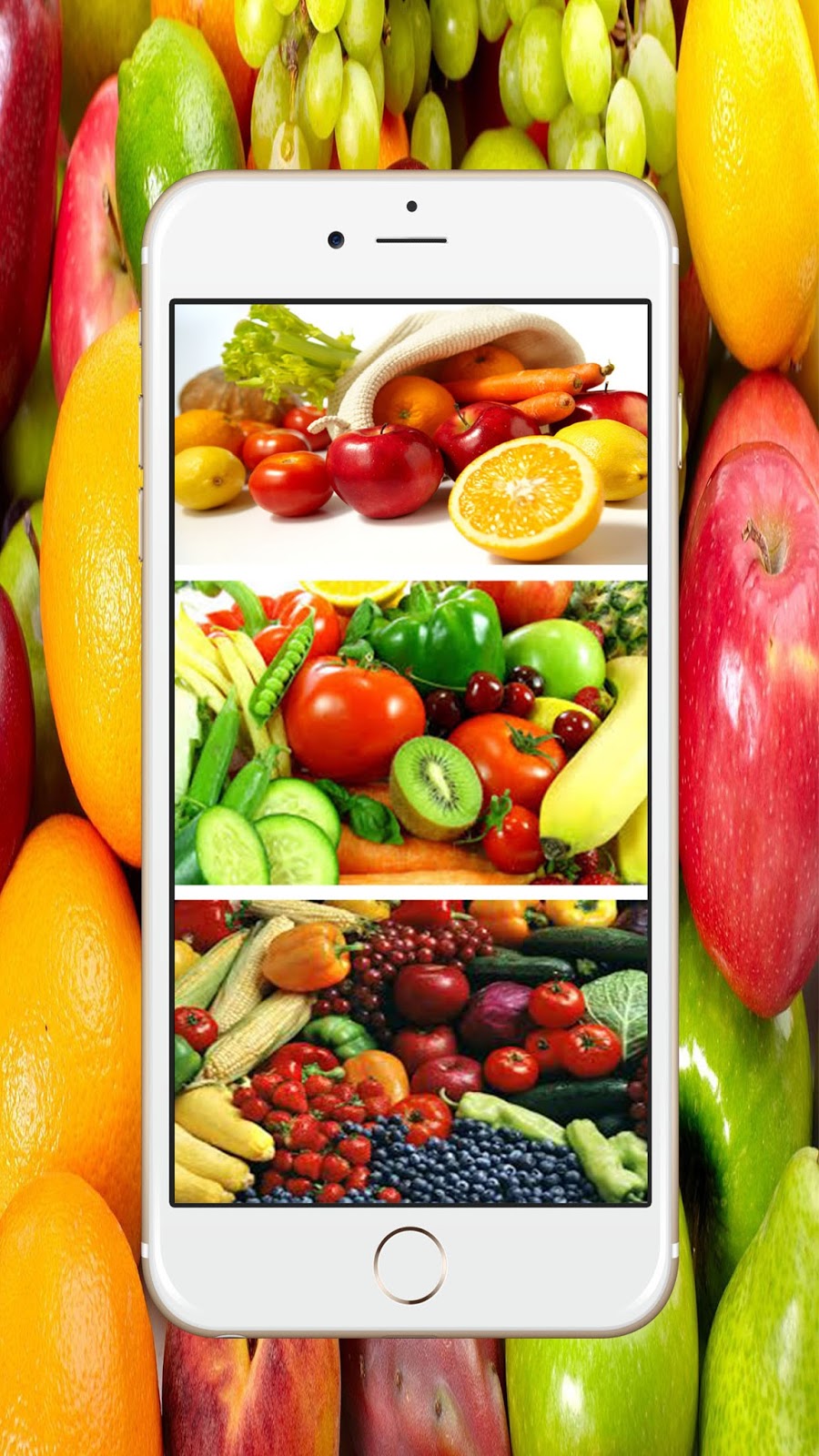
I just copy the link, load it into Paprika, select “Save Recipe” and then I’m done! This saves me so much time whenever I find a new recipe because I don’t have to do much at all. The feature that I love most about Paprika is its ability to pull out the important recipe information from a website or blog post, and organize it into a recipe template with just the push of a button. Paprika is a digital recipe manager and it has made organizing my recipes so much easier! Paprika allows you to create and enter your own recipes, or to import recipes from all over the web straight into your digital recipe box. Then, my mom suggested to me an app called Paprika, and I have been using it ever since. This made meal planning really difficult, and it would take my forever to create a menu for the week. I had recipes everywhere and no way to really organize and sort through them. I started looking on Pinterest, getting emails from different cooking websites with recipes in newsletters, and collecting recipes from friends through emails or texts. When I first got out of college I wanted to start collecting recipes I found so that I could plan out meals. For more information, see my disclosures here. This post contains affiliate links for your convenience. Pinterest, blogs, mainstream cooking websites – there are so many different sources and options it can become daunting to try and sort through everything just to find a meal to make during the week. Now, with the internet and endless sources, there are thousands of recipes out there. You would store all those recipes in one location in your kitchen and reference them as needed. Before the internet and Pinterest, organizing your recipes meant getting out a notecard and writing down a recipe that you found in a book or that someone gave to you. We didn't feel like rewriting it.Finding recipes for dinners, parties, family favorites and just everyday food can seem overwhelming. There's an excellent set of instructions on restoring your device through iCloud on the Apple Support website. This method will return your device to the state it was in on the date the backup was made. With your device plugged in, all you need to do is choose Restore from Backup from the sidebar options and choose a backup version dated from before your recipes were lost. Once you've found that precious file and added it, all you have to do is sync your device and your recipe collection will be restored. Then at the bottom select the Add button to navigate to where you've stored the backup file you made previously (and won't you be glad you did?) In the right-hand window, delete the file called, The Recipe Box.sqlite. This method works with the backup method from Part I.ģ. Once you have the new device plugged in, all you need to do is choose Restore from Backup to have all our recipes on the new machine. This also makes it simple to move your recipes (and everything else) to a new iPad. If you use iTunes to buy apps, theyre already on your computer.Ħ. This backs up all applications you have purchased from the App Store onto your computer. Right-click (or press control-click) on the name of your iPad (iPad in this example).
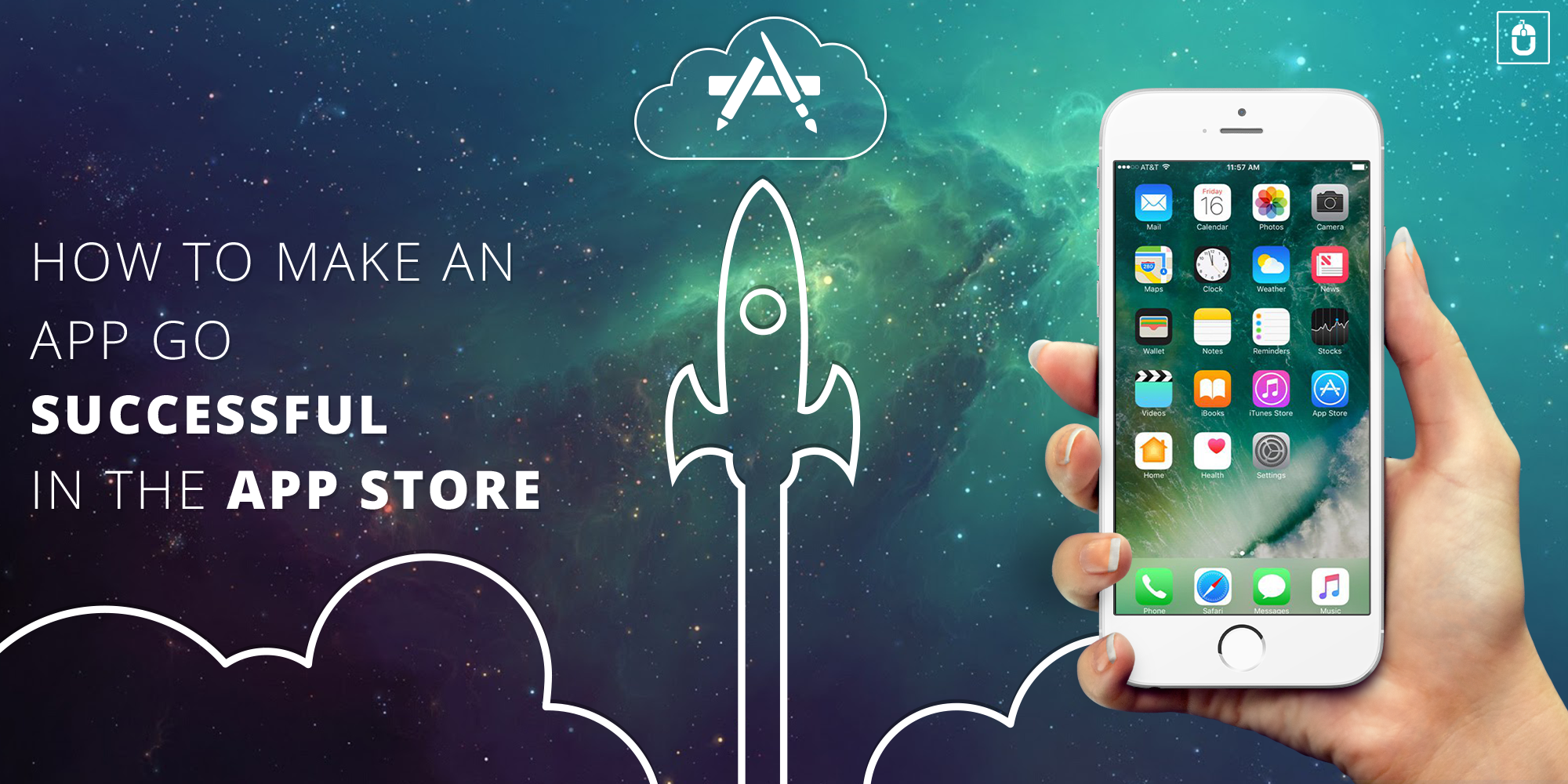
and navigate to the file you saved previously.ĥ. Delete the file that says The Recipe Box.sqlite. Then, choose Add. If you ever need to restore just your recipes, navigate to this window again. Or burn it to a CD or DVD and mail it to a relative in another state.Ĥ. You could put it on iDisk or Dropbox for safekeeping in the cloud. Important: Now you need to put that file somewhere safe. Alternately, you can just drag the file out of the window (on a Mac). and save The Recipe Box.sqlite on your computer. Select the first file, then press Save to.
#App to store my recipes upgrade
It's an old file that gets made when you upgrade to a new version of The Recipe Box. Now in the right pane you should see The Recipe Box.sqlite You may also see something that says The Recipe Box~.sqlite You can ignore that. Scroll down, and at the bottom of the window, youll see the list of apps that support iTunes File Sharing.ģ. Then select Apps from the menu at the top of the screen.Ģ. (If you don't see a sidebar go to the top menu bar and select "View" > "Show sidebar".) Select your iPad. Your iPad will appear under ∽EVICES in the left sidebar. This is the most sure-fire way to make sure your recipes are safe.įirst, plug in your iPad and open iTunes.


 0 kommentar(er)
0 kommentar(er)
